
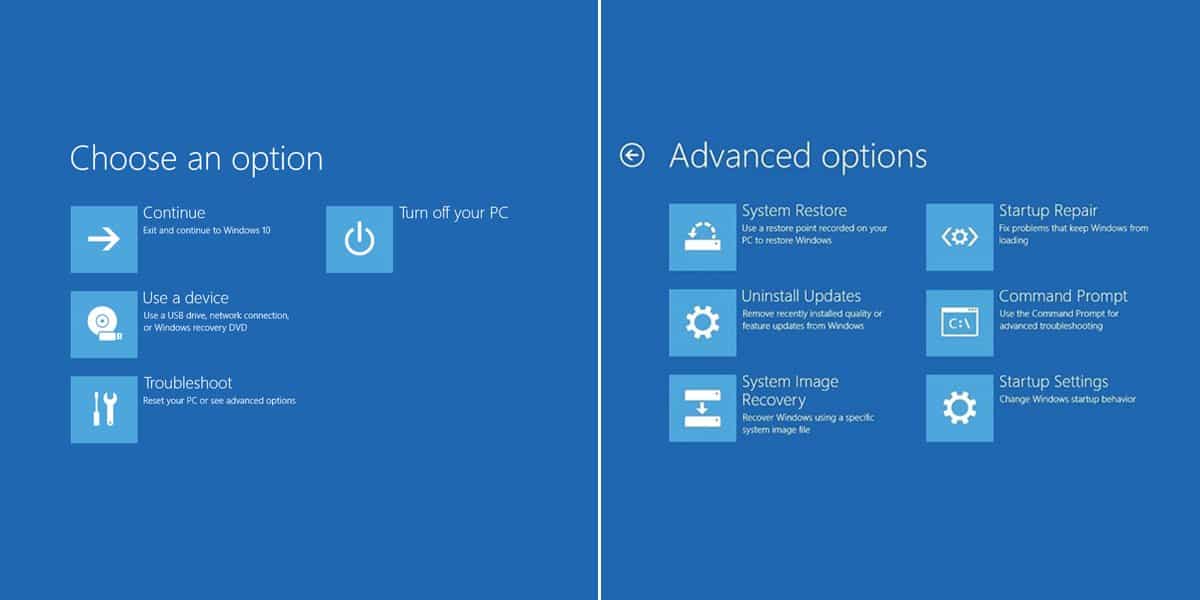
- #GET INTO SYSTEM RECOVERY WINDOWS 10 HOW TO#
- #GET INTO SYSTEM RECOVERY WINDOWS 10 DRIVERS#
- #GET INTO SYSTEM RECOVERY WINDOWS 10 PORTABLE#
If your PC is in Safe Mode, you can prevent further restart loops by uninstalling Windows Updates or drivers in the Command Prompt.
#GET INTO SYSTEM RECOVERY WINDOWS 10 HOW TO#
How to Fix Windows 10 Restart Loop Caused by Windows Update in Safe Mode Select the recovery partition as the primary device and reboot your PC. Once you have the installation media, insert it into your PC and follow the steps in Automatic Repair to fix the restart loop problem.Īlternatively, tap Del or F1 when the system boots to access the UEFI/BIOS and then find Boot Manager.
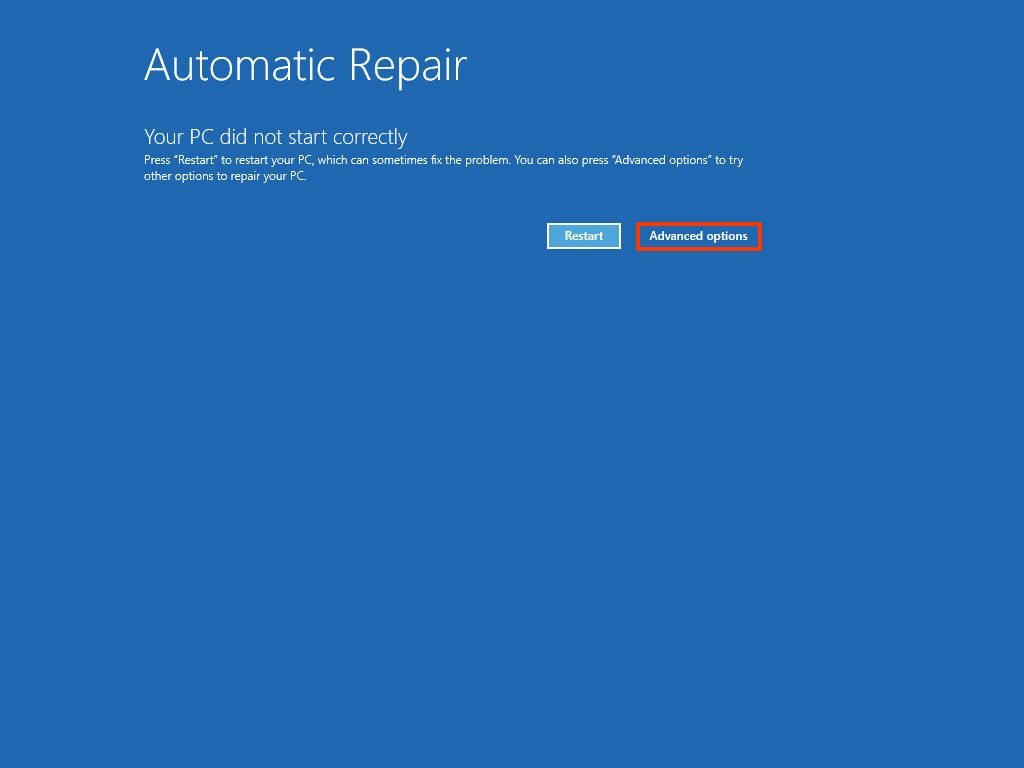
If not, you can download the Windows 10 installation media on a different computer and save it in a USB or DVD. You can also use installation media to access Safe Mode if you have a recovery partition on your PC’s hard drive. How to Access Safe Mode Using Installation Media Alternatively, open Command Prompt (Run as administrator) and then enter shutdown /r /o to restart in the Advanced Boot options.Press Win+I to open Settings and then select Update & Security > Recovery > Advanced Startup > Restart now.This is probably the fastest option to access Safe Mode. Hold down the Shift key and then select Start > Restart to boot into the Advanced startup options.Select CD/DVD ROM or USB.īefore the restart, you can reboot in Safe Mode using three different options: Next, reboot your PC and when you see the manufacturer’s logo, press the Boot menu option severally to enter the boot menu.If you don’t see it, refer to your device user manual. To get started, wait for the PC to start and display the manufacturer logo, and then check the boot menu option (F12).You can also perform an Automatic Repair with your Windows 10 installation USB or disc. Note: You won’t lose any data if you perform an Automatic Repair. If you find Windows 10 stuck in restart loops and within 15 minutes you don’t see the Automatic Repair option, it’s probably not going to happen. The feature scans system files, configuration and registry settings among other things and then tries to fix the issues that prevent your PC from working normally.Īutomatic Repair usually sets in without you prompting it, but typically, it happens after several restarts. Use Windows 10 Automatic RepairĪutomatic Repair is a recovery feature in Windows 10 that kicks in when the operating system is unable to boot or startup and tries to diagnose and fix the problem. If this works, you should see the login screen and you can continue using your PC normally. Restart the computer without using LiveCD.Hold the FN key down as you power on your PC, and while still holding the key, tap the Windows key to bypass the restart.Wait until the recovery process is complete.Run the bootloader recovery software from your LiveCD: The computer will automatically boot from LiveCD (the boot sequence should be changed in BIOS or UEFI so that CD or USB comes first). Connect the LiveCD to your computer and turn it on.Find a LiveCD image which is good enough for your needs, and record it onto a CD\DVD or a flash drive.
#GET INTO SYSTEM RECOVERY WINDOWS 10 PORTABLE#
Such programs can be launched right from LiveCD – they are portable and do not require an operating system to start from the computer’s hard disk. As a rule, such disks feature several programs for bootloader recovery Windows 10.
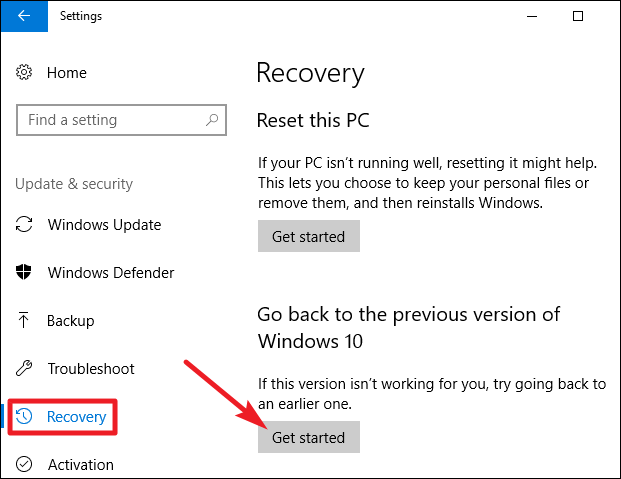
If you don’t have an authentic Windows boot disk at hand, you can load the computer, including for the purpose of recovering the bootloader, with the help of a boot selection disk such as LiveCD.


 0 kommentar(er)
0 kommentar(er)
